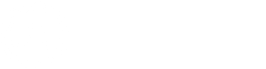けっこう簡単だよ!みんな測定してみてほしいな!
VRChat はPCの要求スペックが青天井と言われてるわけですが、みんな石油王ではないのである程度の妥協が必要だと思います。とは言っても、どのパーツをどれぐらい妥協していいのかの明確な指標はなく、すでにPCをお持ちの方は次にどのパーツを強化すべきか悩ましいと思います。
この記事では、SteamVR利用時にCPUとGPUが実際のfps にどのような影響を及ぼしてるのか測定できるツール「fpsVR」の設定方法と測定結果の見方を解説します。
※この記事は過去にあきけんが別ブログで書いた記事を加筆修正したものです。
動画での解説はこちら
またYoutubeにも同様の内容を動画にしています。動画のほうが良い方はそちらを確認ください。
設定手順
fpsVRの購入
fpsVRはSteamのツールです。有料のツールですので購入しインストールしてください。Steam のセールの際に安くなってることがあります。とはいっても元々500円程度のソフトなのでそんなに金額は変わりません。
fpsVRの自動起動設定
インストールが完了したらヘッドセットを接続しsteamVRを起動してください。
一旦HMDを外し、SteamVRの下記ウィンドウ左上の[三]→「設定」の順に選択してください。
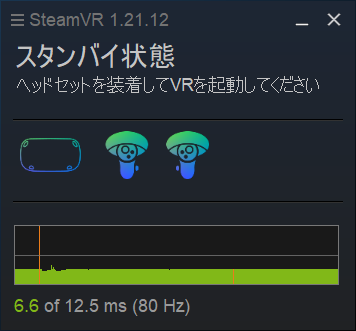
SteamVR設定の画面が開いたら、左側の「スタートアップ/シャ…」→「スタートアップオーバーレイアプリを選択」の順に選択してください。

小さいウィンドウが開きますので、fpsVRの項目を 「オン」にしてください。すると画面上に「STEAMVRを再起動」のボタンが出てくるので押します。
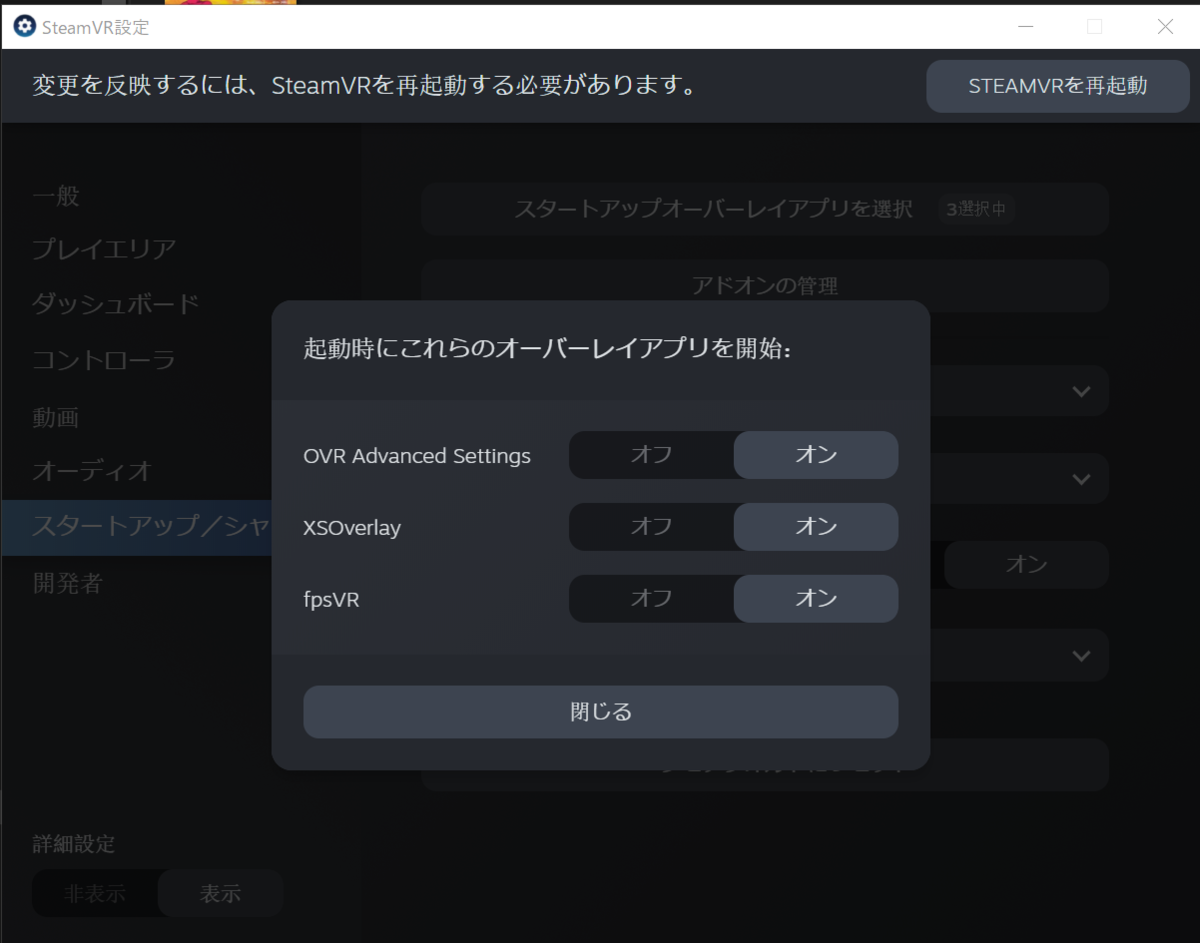
fpsVR の履歴の自動記録設定を有効にする
SteamVRを再起動したら、ここからはHMDを被っての操作です。
SteamVRのホーム画面にいる状態で、Occlusだと左手コントローラーの「三」を押すとメニューがでてきますが、左下のあたりに [fpsVR] の表示がでているので、こちらを押してください。
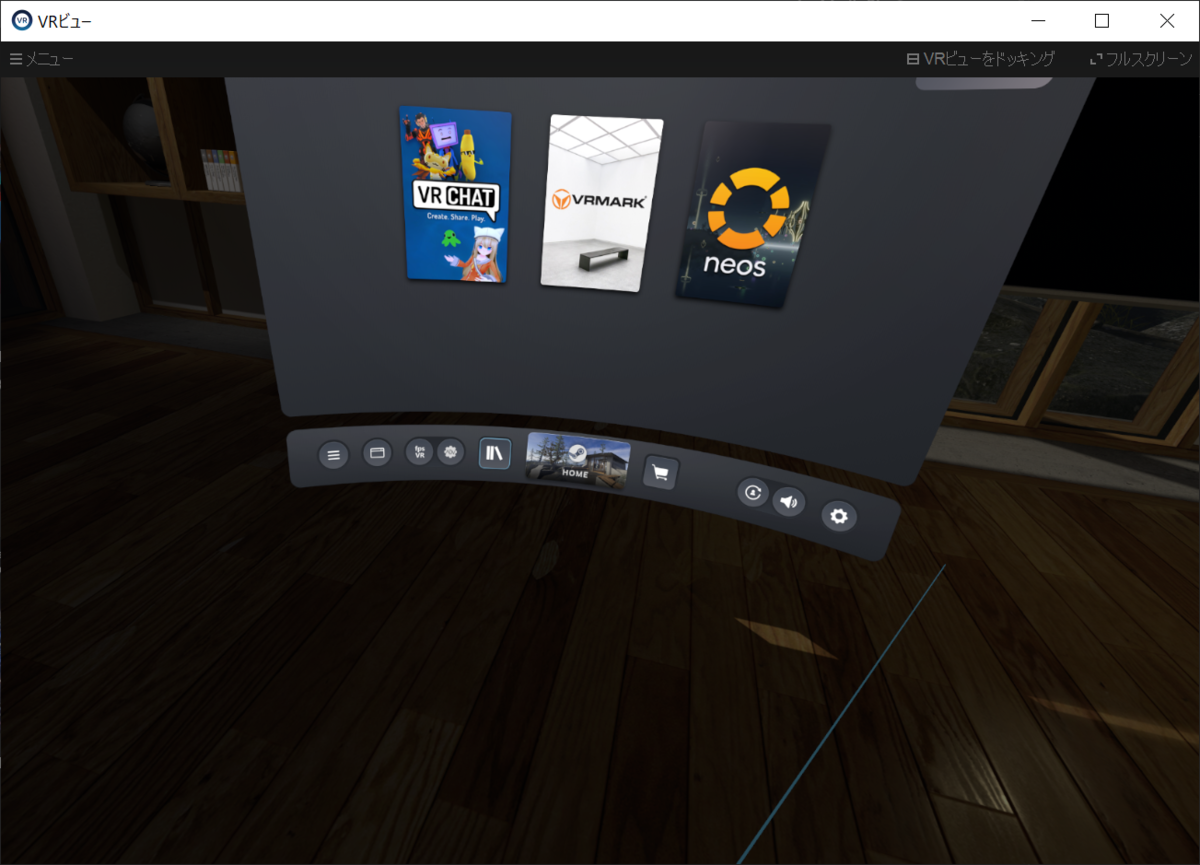
すると、画面が切り替わりfpsVRの設定画面になります。計測結果を保存するために設定を追加します。メニュー左側の[fpsVR]→[Save Histtory] の項目で[On]を選択するとSession historyの項目に記載のパスに計測結果が保存されるようになります。
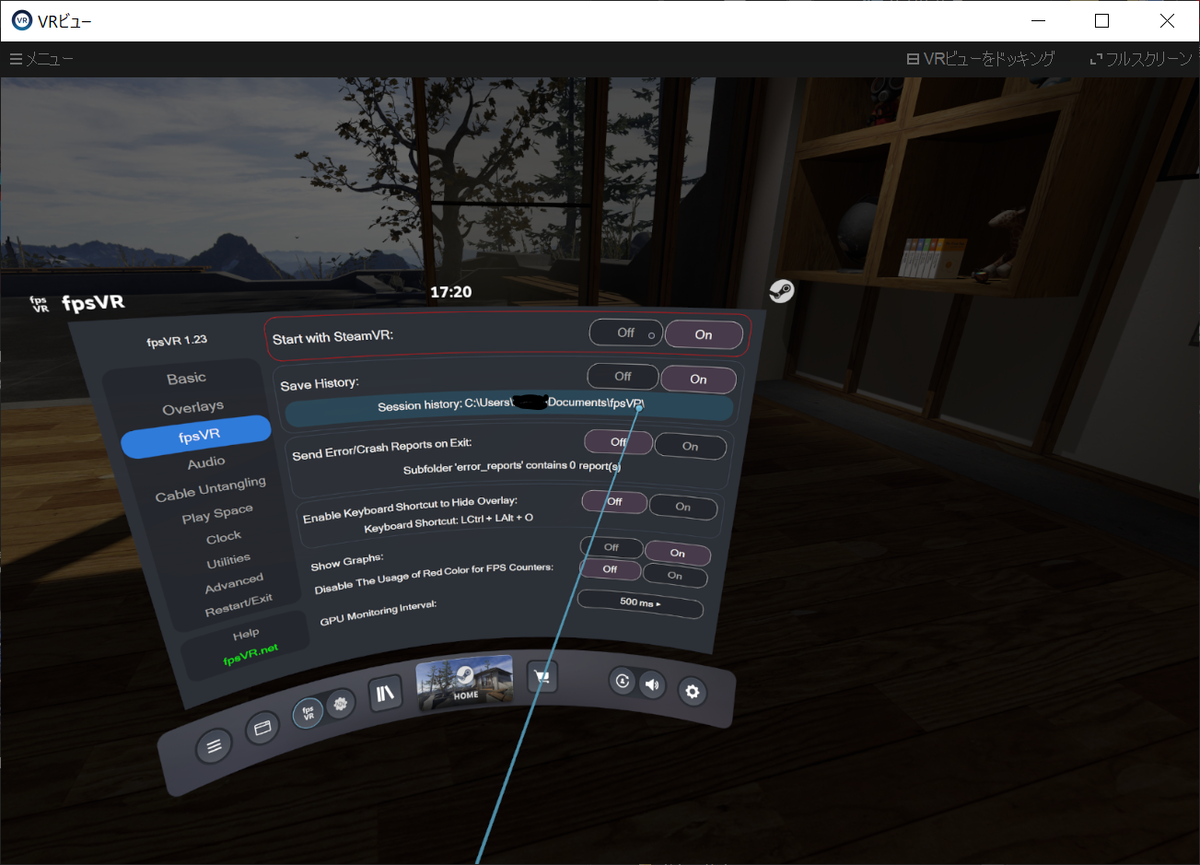
上記の設定が終わったらあとは、いつも通りVRChatを遊ぶだけです。次回以降は特に設定は必要ありません。ゲームを終了したタイミングでパフォーマンスの測定結果が保存されます。なお、何かしらの不具合でゲーム中にPCがシャットダウンすると記録は残りません。

1度設定したら自動的に記録が貯まってくから便利だね!
手首にOverlay表示させる設定
ヘッドセットを使いながらパフォーマンスを確認したい場合は下記の設定を行います。
メニュー左側の[Overlays]→[Postion for Room-Scalse Game/Apps (if Controller is On)]の項目を選択します。
「Attatch to the Right Wrist 」を選択すると、右手首に表示が追加され、手の甲を顔の方向に向けるとパフォーマンス情報が表示されます。左手首が良い場合は「Attatch to the Left Wrist」を選択しましょう。
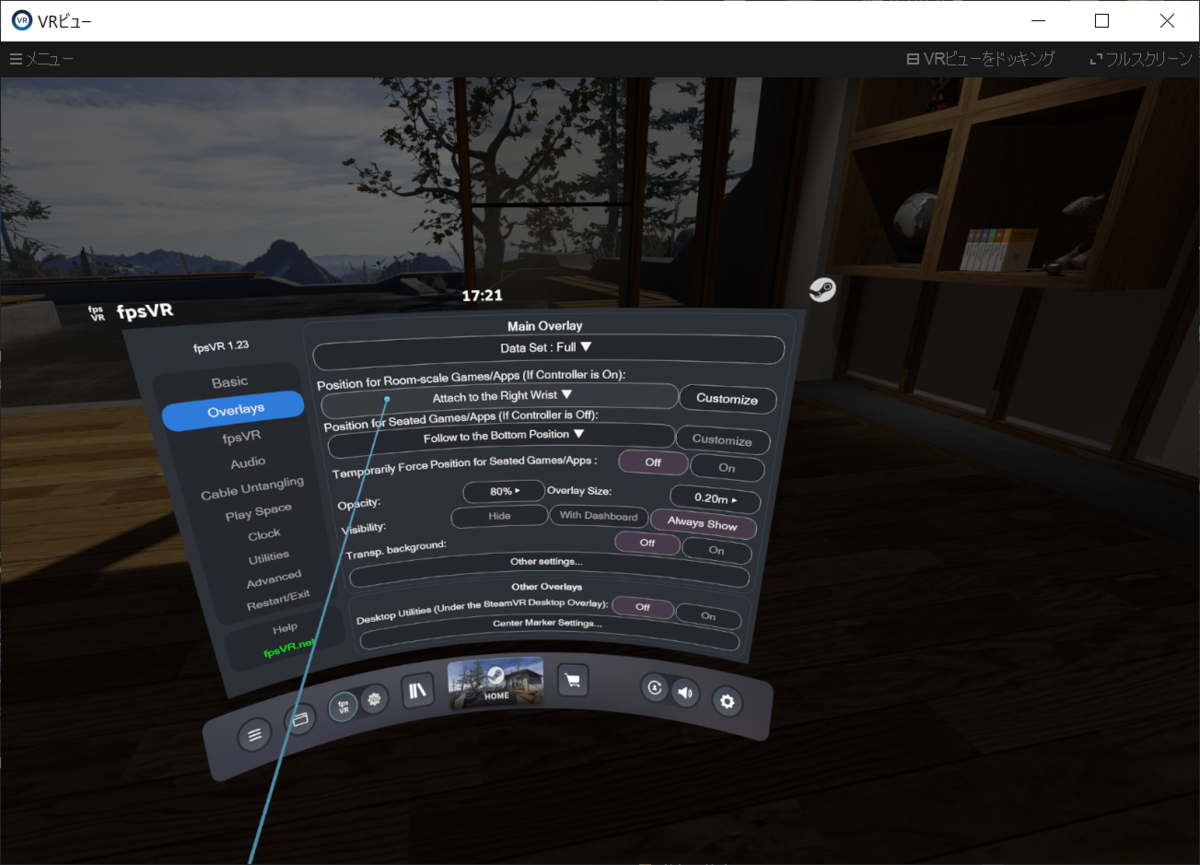
下の写真は「Attatch to the Right Wrist」の場合の表示です。


あきけんが右手首をみてるときは、fpsVRの表示を見てるときです( ´∀` )
データの確認方法
測定結果の確認のためには、エクスプローラーで上記設定のSession historyで指定されていたフォルダを開きます。すると、「fpsVR History Viewer」というショートカットがありますのでこちらを選択します。
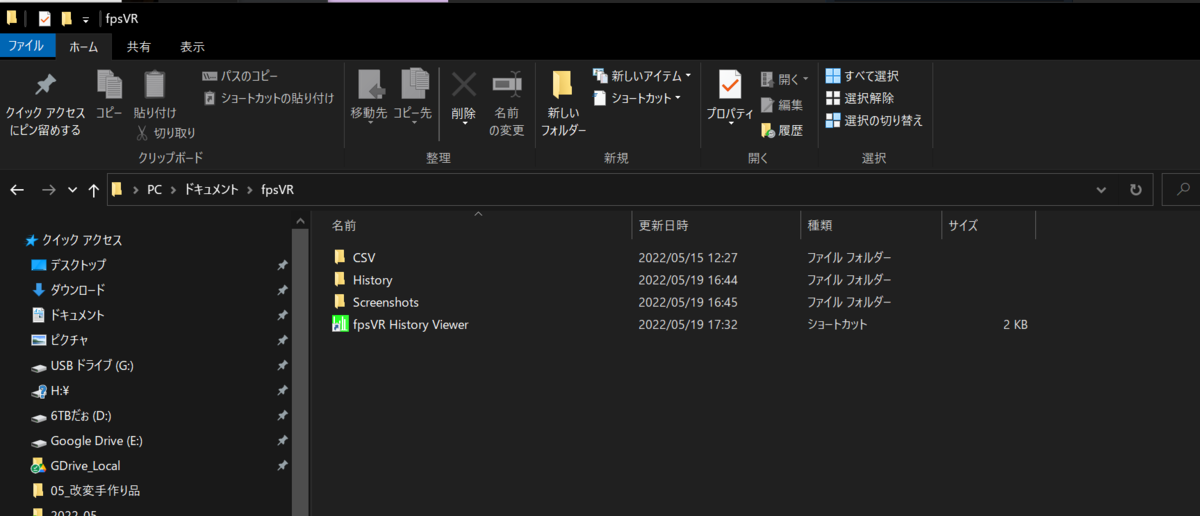
すると過去の測定履歴の結果を表示する画面が現れます。
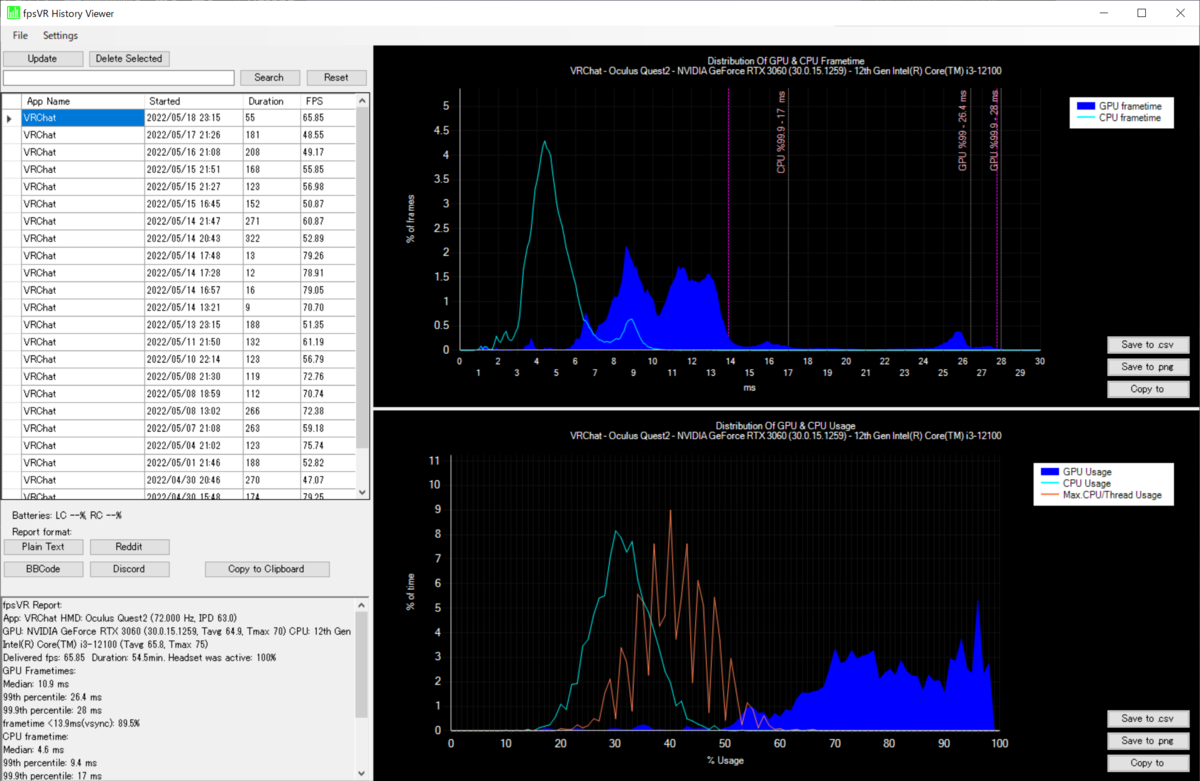
、左下の欄には、HMDの型番やPCのハードウェア構成に加え、SteamVRのSS設定などの設定情報に加え、平均のframetime 情報が表示されています。右下の欄にはCPU,GPUの処理負荷の%の割合のグラフ、右上の欄にはframetime のグラフがあります。
平均fps の見方
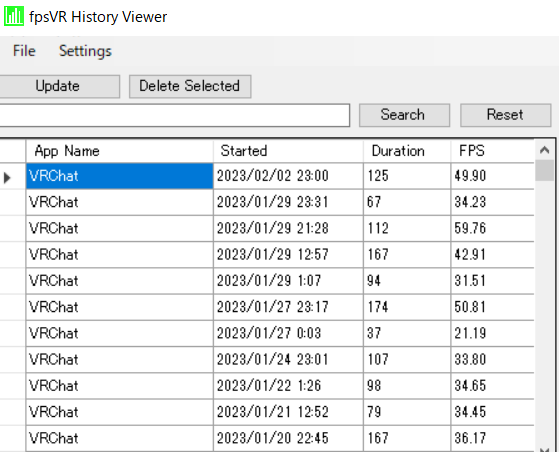
左上の欄には、記録結果の一覧が表示されます。各項目の意味は下記の表のとおりです。
| App Name | 記録したゲーム |
| Started | 記録開始時刻 |
| Duration | プレイ時間(分単位) |
| FPS | 平均fps |
またこの欄の選択はShiftキーを押しながらカーソルキーを押すことで範囲選択してコピーすることが可能なのでExcel等にデータを貼り付けることが可能です。月間の平均fps等が知りたい場合は、このデータをもとにExcel等で算出するとよいと思います。
<ここに調査結果の別記事リンクを張る>
frametime グラフの見方(玄人向け)
frametimeのグラフの見方の説明の前に、frametime という単語を説明します。frametime は 画面上の1 フレームを作るための処理にかかった時間を表しています。例えば72fps を維持するには、1秒間に72回フレームを作る必要があるため、計算すると 13.8 ms 以内に 1フレームの作成を終わらないといけません。
1 s ÷ 72 =13.9 ms
フレームを作る処理はGPUとCPUそれぞれに役割があり、両方の処理が13.8ms 以内に終わる必要があり、いずれかの処理が13.8ms 以内に終わらなかった場合にfps が72以下になります。
下記のグラフを例に見てみましょう。
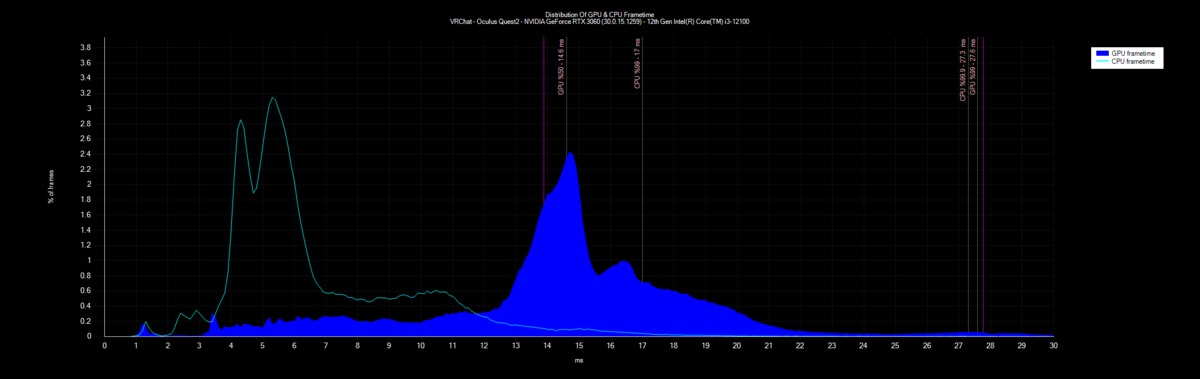
薄緑の線が、CPUの処理でのframetime ごとの割合で、青色の線が、GPUの処理でのframetimeごとの割合です。
グラフの盛り上がりが左に近いほど、frametimeが短い場面が多いことになります。仮に72fps を目指す場合は、13.8ms 以内に処理が終わればいいので、グラフの盛り上がりが横軸の13.8ms より左にある割合が高いほど、処理が間に合っている場面も多いことになります。
その基準でみると、CPU のframetime は13.8 msのラインの左側にあるため、多くの場面で処理が間に合っていることがわかります。対して、GPUのframetime はグラフの最も盛り上がっている部分が14.5 ms のあたりにあるため、72fps を維持するだけの処理が間に合っていないことがわかります。なので、このPC構成かつ、この測定を行ったときの遊び方では、CPUの性能は十分でGPUの性能が不足しているということがわかります。なのでより高いfpsを目指すならCPUではなく、まずはGPUを買い替えるべきであることが分かります。
この解説はfpsVRの制作者であるImmersed Robot氏がわかりやすい解説動画をあげてるので、こちらを見るのもいいかもしれません。
fpsVRのそのほかの機能
fpsVRはここまで解説した以外にも1秒単位でfpsの記録を残すこともできます。そのファイルはcsvファイルで吐き出され、データを直接みるしかないため少し玄人向けですが、詳細に調査をしたいとき使える機能です。長くなるので割愛しますが、動画での解説の最後のほう(1分10秒あたり)にその手順も入れていますので興味のある方は動画を見てください!
追記:この測定結果を共有いただける方を募集してます!
測定したデータを共有いただける方を募集してます! いただいたデータをもとに分析をした結果を記事として掲載します。詳細は下記tweeter の内容を確認ください!